Adobe Photoshop, Adobe Lightroom of Luminar: wat is de beste keus voor jou?
Ben je op zoek naar een fotobewerkingsprogramma, maar weet je niet wat de beste keus is voor jou? In dit artikel zet ik Adobe Lightroom, Adobe Photoshop en Luminar voor je naast elkaar; op dit moment de meest populaire fotobewerkingsprogramma’s onder fotografen.
Adobe Lightroom
Adobe Lightroom is uitermate geschikt voor het bewerken en archiveren van grote hoeveelheden foto’s. Heb je een evenement gefotografeerd, een mooie fotoserie gemaakt of wil je je vakantiefoto’s de finishing touch geven? Sleep alle foto’s in Lightroom en je kunt meteen aan de gang. Lightroom is speciaal voor fotografie ontwikkeld en gemaakt voor zowel de prof- als de amateurfotograaf. Het is niet ingewikkeld, overzichtelijk en je kunt snel en efficient te werk gaan. Wist je bijvoorbeeld dat al jouw aanpassingen en bewerkingen aan een foto worden opgeslagen? Zo kan je altijd terug naar de basis en kijken wat je gedaan hebt.
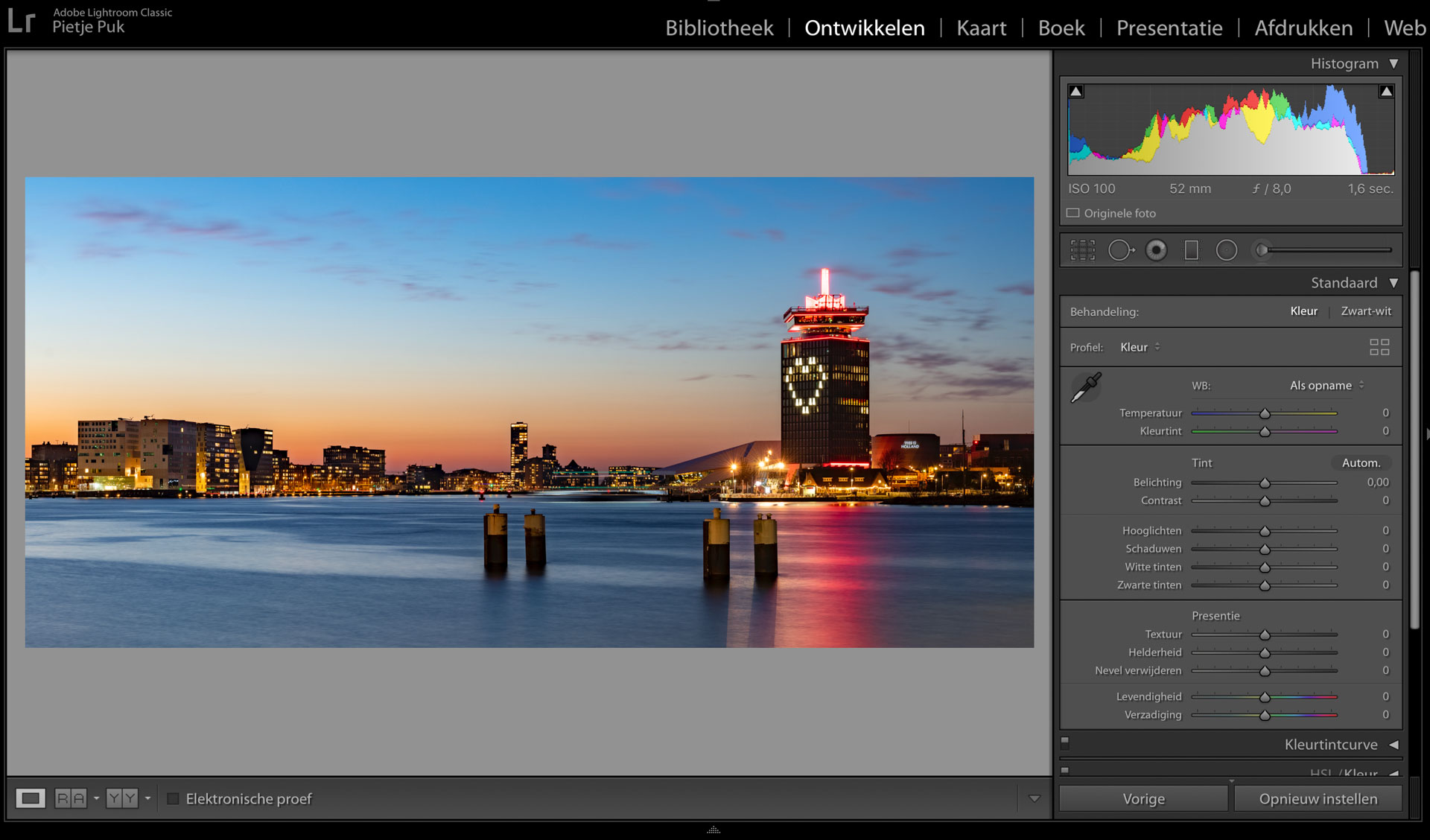
Adobe Lightroom.
In de module ‘Bibliotheek’ kan je al je foto’s terugvinden én organiseren. Voeg bijvoorbeeld sterren, tags of een locatie toe om je favoriete foto’s gemakkelijk terug te kunnen vinden, waar en wanneer je die foto’s ook gemaakt hebt. In de module ‘Ontwikkelen’ kan je alle aanpassingen doen aan je foto’s. Via meerdere tabbladen en schuifjes kan je verschillende effecten en bewerkingen op je foto loslaten. Denk aan bewerkingen zoals belichting en contrast, maar ook het volledig rechtzetten van je foto’s of het bijsnijden ervan.
TIP: Lightroom kent twee verschillende versies. Je hebt de keus tussen Adobe Lightroom Classic CC en Adobe Lightroom. Wat het verschil is tussen deze programma’s kan je hier uitgebreid lezen.
Adobe Photoshop
Hoewel Photoshop en Lightroom in de basis hetzelfde zijn wordt Photoshop vaak gebruikt voor het bewerken van slechts één foto. Photoshop is dan ook niet speciaal ontwikkeld voor fotografen, maar ook voor bijvoorbeeld ontwerpers of illustratoren. Naast de basisbewerkingen of het rechtzetten/bijsnijden van de foto heb je nog een compleet andere wereld aan bewerkingen beschikbaar. Denk bijvoorbeeld aan het weghalen van objecten en oneffenheden, doordrukken en tegenhouden, het toevoegen van tekst of objecten of clonen en retoucheren. Elke pixel van de foto kan je aanpassen.
In Lightroom wordt het gros van de bewerkingen op de gehele foto toepast. In Photoshop is het veel makkelijker om specifieke delen van een foto aan te passen. Wil je bijvoorbeeld meer kleur toevoegen in de lucht, maar niet in de voorgrond? Geen probleem. Met behulp van ‘maskers’ kan jij heel specifiek aangeven waar jij de bewerkingen in de foto wilt zien. Photoshop werkt daarnaast in lagen. Ben je niet tevreden over een bewerking? Pas dan simpelweg de laag aan.
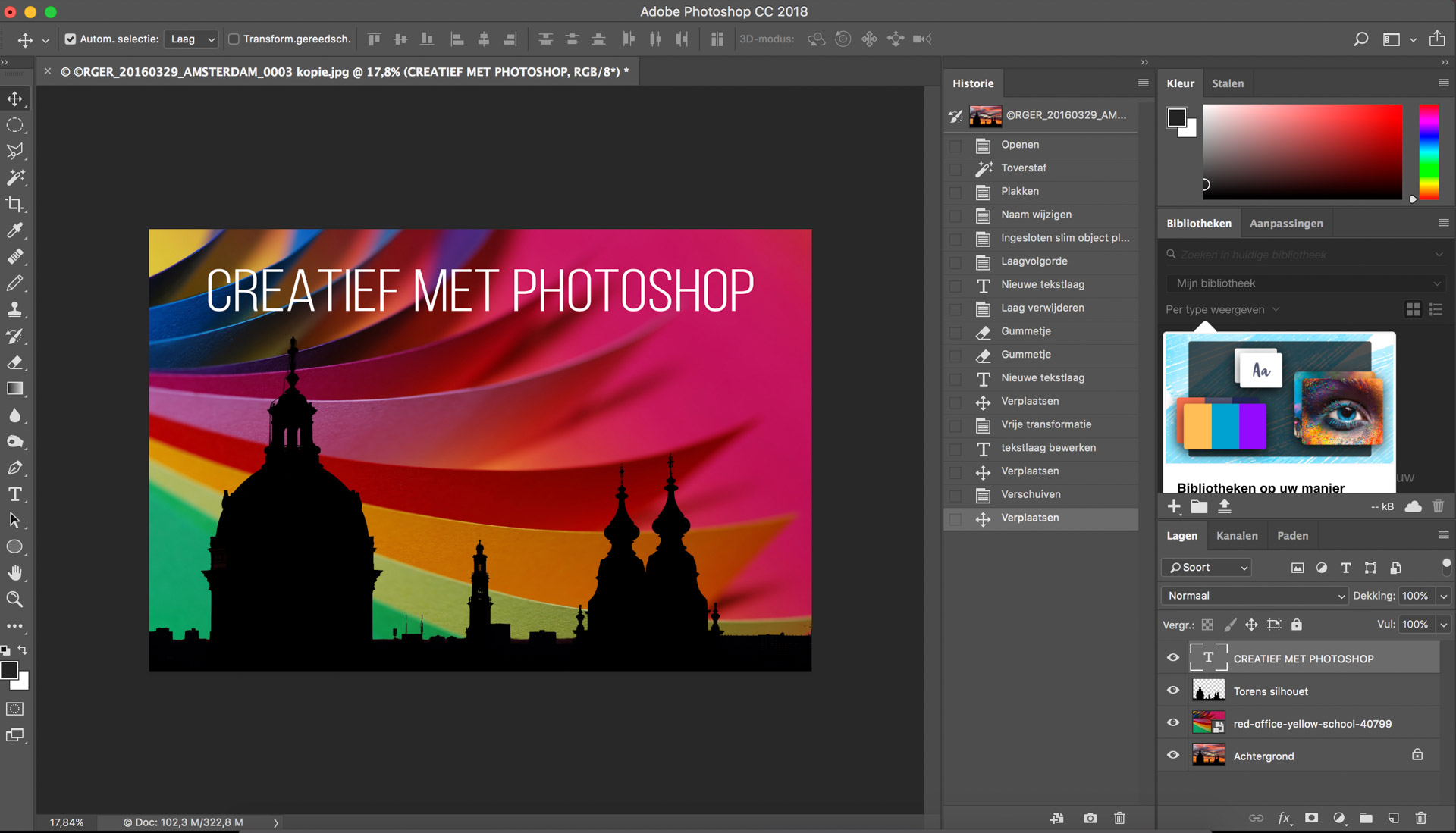
Adobe Photoshop. Silhouet uitgesneden uit bestaande foto, achtergrond vervangen en tekst toegevoegd.
Dat Photoshop zo uitgebreid is is fijn, maar het kan ook een nadeel vormen. De leercurve voor dit programma is lang. Je moet er veel tijd in steken om het programma zo goed mogelijk te kunnen benutten. Maar, als je het eenmaal weet zijn de mogelijkheden eindeloos. Daarnaast moet je niet vergeten dat je elke foto los moet opslaan. Photoshop maakt namelijk geen gebruik van een catalogus. Het voordeel hiervan is dat je het eindresultaat als verschillende bestanden kunt opslaan, afhankelijk van het doel waar je de foto voor wilt gebruiken.
Combineren
Als je zowel Photoshop als Lightroom gebruikt, dan kan je de programma’s goed combineren. Doe bijvoorbeeld alle basisbewerkingen in Lightroom en de uitgebreidere bewerkingen in Photoshop. Als je dan ook nog Adobe Bridge (gratis) gebruikt voor het organiseren van je foto’s, dan ben je helemaal compleet.
Luminar 4
Luminar wordt gemaakt door Skylum en combineert de functies van Lightroom en Photoshop. Zo maak je gebruik van schuifjes om bewerkingen toe te passen en je kunt filters gebruiken. Met deze filters kan je met één druk op de knop je foto volledig transformeren. Je kunt in Luminar ook in lagen en met maskers werken. Breng je bewerkingen op specifieke gebieden aan of plaats objecten in je foto.
Luminar is in korte tijd enorm populair geworden. Met Luminar 4 ontdek je een hele nieuwe en toegankelijke manier van fotobewerking door de kunstmatige intelligentie (AI) waarmee het programma werkt. Door de AI kan je op een snelle en simpele manier moeilijke bewerkingen toepassen. Vervang met één knop de lucht in je foto, voeg zonnestralen toe of maak van elk uurtje het gouden uur. Ben je portretfotograaf? Met het Portrait Enhancer filter kan je rode ogen verwijderen, tanden witter maken, ogen groter maken of lippen roder maken. Trek simpelweg het schuifje naar links of rechts om het effect te bekijken. Normaal zijn dit bewerkingen waar je uren zoet mee bent. Door de Kunstmatige Intelligentie wordt het nu een makkie.
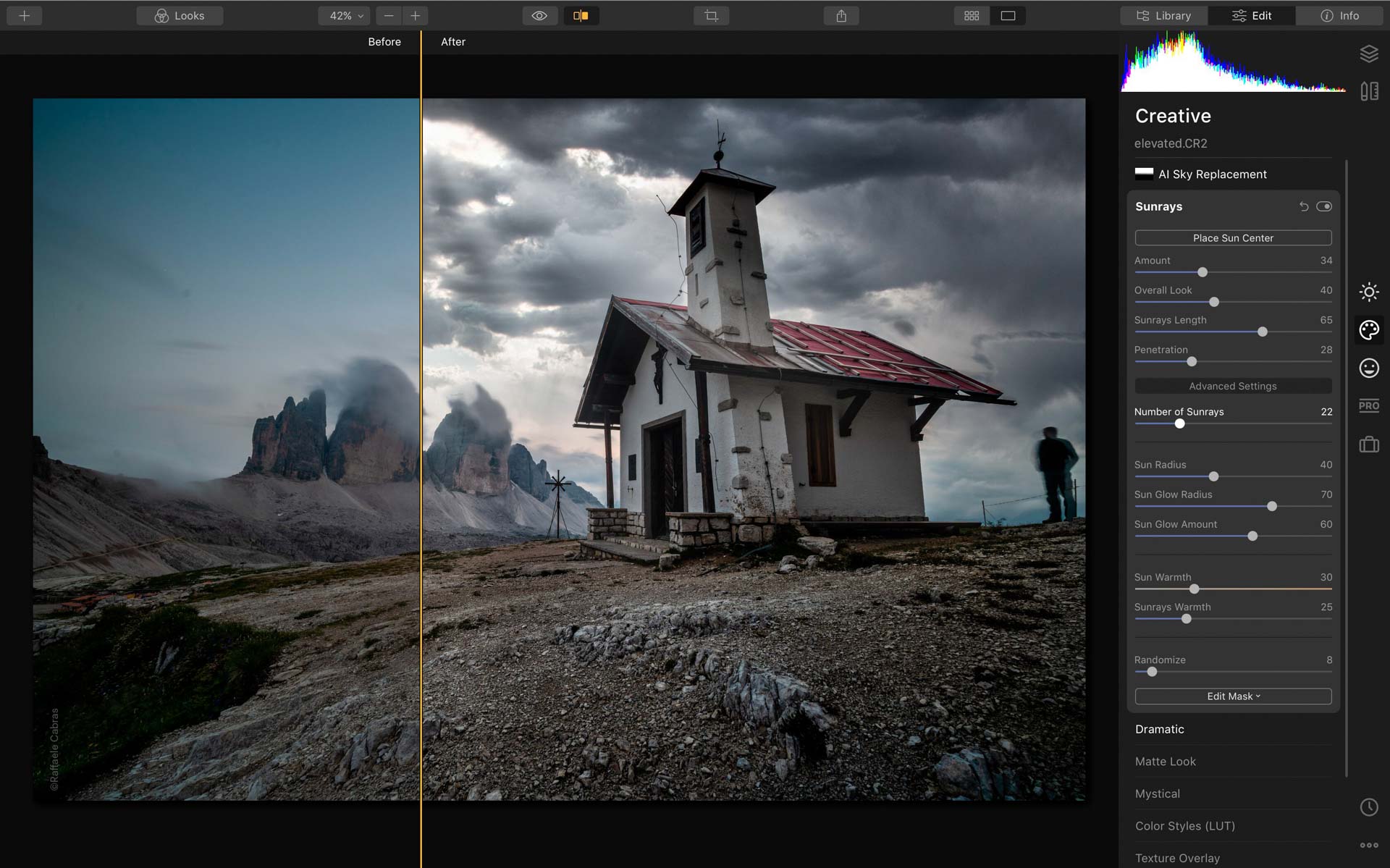
Luminar 4 – Sky Replacement.

Luminar 4 Portrain Enhancer
De AI is geweldig, maar het levert ook veel kritiek. ‘Wat heeft dit nog met fotografie te maken?’, is een vraag die vaak wordt gesteld. Als je eenmaal de mogelijkheden van dit programma weet trek je elke foto die je ziet in twijfel. Een ander nadeel van dit programma is het volgende. Ben je architectuurfotograaf? Dan biedt Luminar één groot nadeel. Luminar mist de transformatie tool. Het is niet mogelijk om gebouwen volledig recht te zetten.
Prijzen
Voor Luminar 4 betaal je een eenmalig bedrag van 89,-. Betaal één keer en je kunt er voor altijd gebruik van maken. Adobe Photoshop en Lightroom worden aangeboden als abonnement. Voor het fotografielidmaatschap met 20 GB cloudopslag betaal je 12,09 per maand. Voor het Fotografielidmaatschap met 1 TB cloudopslag betaal je 24,19 per maand. Je hebt ook de keus uit enkel Lightroom. Dan betaal je 12,09 per maand. Je leest het goed: er zijn 2 versies van Adobe Lightroom. Lees hier wat het verschil is tussen beide programma’s.
Naar welk programma gaat jouw voorkeur uit: Adobe Photoshop, Adobe Lightroom of Luminar?
Gratis e-book: 10 waardevolle tips voor optimale scherpte
Zelfs de kleinste trilling kan voor onscherpe foto’s zorgen. Voorkom onscherpe foto’s door dit e-book in huis te halen! Deze 10 tips zullen jouw scherpte gegarandeerd verbeteren. Het e-book vertelt o.a. over:
- Diafragma
- Gebruiken van de spiegelopklapfunctie
- Vind de sweet spot

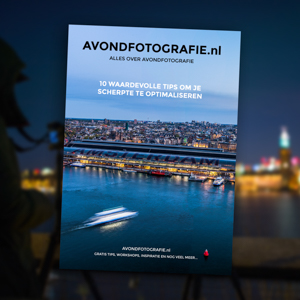





Geen van drieën voor mij. Ik ben begin 2018 overgestapt naar de combinatie van Capture One Pro voor de RAW-omzettingen en het bibliotheekbeheer, en Affinity Photo voor het werk waar meer poetswerk bij komt kijken.
Ik heb niets tegen de programma’s van Adobe, maar ben wel volledig afgeknapt op hun ‘software as a service’ huurmodel. Nee dank je.
Luminar ken ik niet goed. Ik ken enkel de gedrochten die er niet zelden uit komen. Mijns inziens schieten veel mensen flink door, die het programma gebruiken. Andere lucht, crepusculaire stralen, zwermpje vogels erbij. Dat heeft voor mij inderdaad weinig tot niets meer met fotografie te maken.