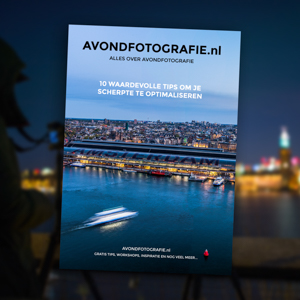Video – Adobe Lightroom en Photoshop: Lenscorrectie en Transformatie
In deze video bespreek ik twee belangrijke stappen in de nabewerking van elke foto: Lenscorrectie en Transformatie. Dit zijn de eerste stappen in de nabewerking van elke foto. stappen die je foto’s meteen een stuk mooier zullen maken. Kijk je mee?
Adobe Lightroom: Lenscorrectie en Transformatie
Kleurafwijking verwijderen
Zodra je je foto’s in Lightroom heb ingeladen, vlieg dan naar het tabblad ‘Lenscorrectie‘ en vink het volgende aan: ‘kleurafwijking verwijderen‘ en ‘correcties profiel inschakelen‘. Kleurafwijking, ook wel chromatisch abberatie genoemd, kan bij elk objectief voorkomen. Chromatisch abberatie uit zich in gekleurde randjes rondom een onderwerp, duidelijk te zien in bovenstaande video. De kleurafwijking is niet altijd duidelijk zichtbaar op je LCD-scherm of computer, maar als je de foto uitprint is het mogelijk dat je dit ziet. Ook al is het niet zichtbaar, controleer er wel op!
Zie jij deze kleurafwijking in je foto? Dan kan je deze kleurafwijking verwijderen door heel simpel het vinkje ‘ kleurafwijking verwijderen’ aan te klikken. In de meeste gevallen verwijdert Adobe Lightroom dit vlekkeloos. Heb je hele heftige kleurafwijking? Dan zal Lightroom deze niet altijd kunnen verwijderen, maar bij het grootste deel van je foto’s wel. Je hebt dan nog de optie om dit handmatig in het tabblad ‘lenscorrecties’ te corrigeren.
Correcties profiel inschakelen
Het schuifje ‘Correcties profiel inschakelen‘ verwijdert oneffenheden en lensfoutjes uit je foto die worden veroorzaakt door het objectief. Dit kan een bolling zijn of een licht vignet. Door ‘Correcties profiel inschakelen’ aan te klikken zal je zien dat de bolling wordt vermindert en dat ook het vignet verdwijnt. Adobe Lightroom is namelijk een slim programma en bevat bijna alle profielen van elk objectief ter wereld, van elk merk ter wereld. Na het aanvinken ziet Adobe Lightroom meteen met welk objectief je hebt gefotografeerd en corrigeert de lensfoutjes en oneffenheden die bij dit objectief horen.
Dit is de allereerste stap in de nabewerking van een enkele foto. Sla deze stap dus niet over! Het zijn slechts twee vinkjes die een groot en positief verschil maken in het eindresultaat.
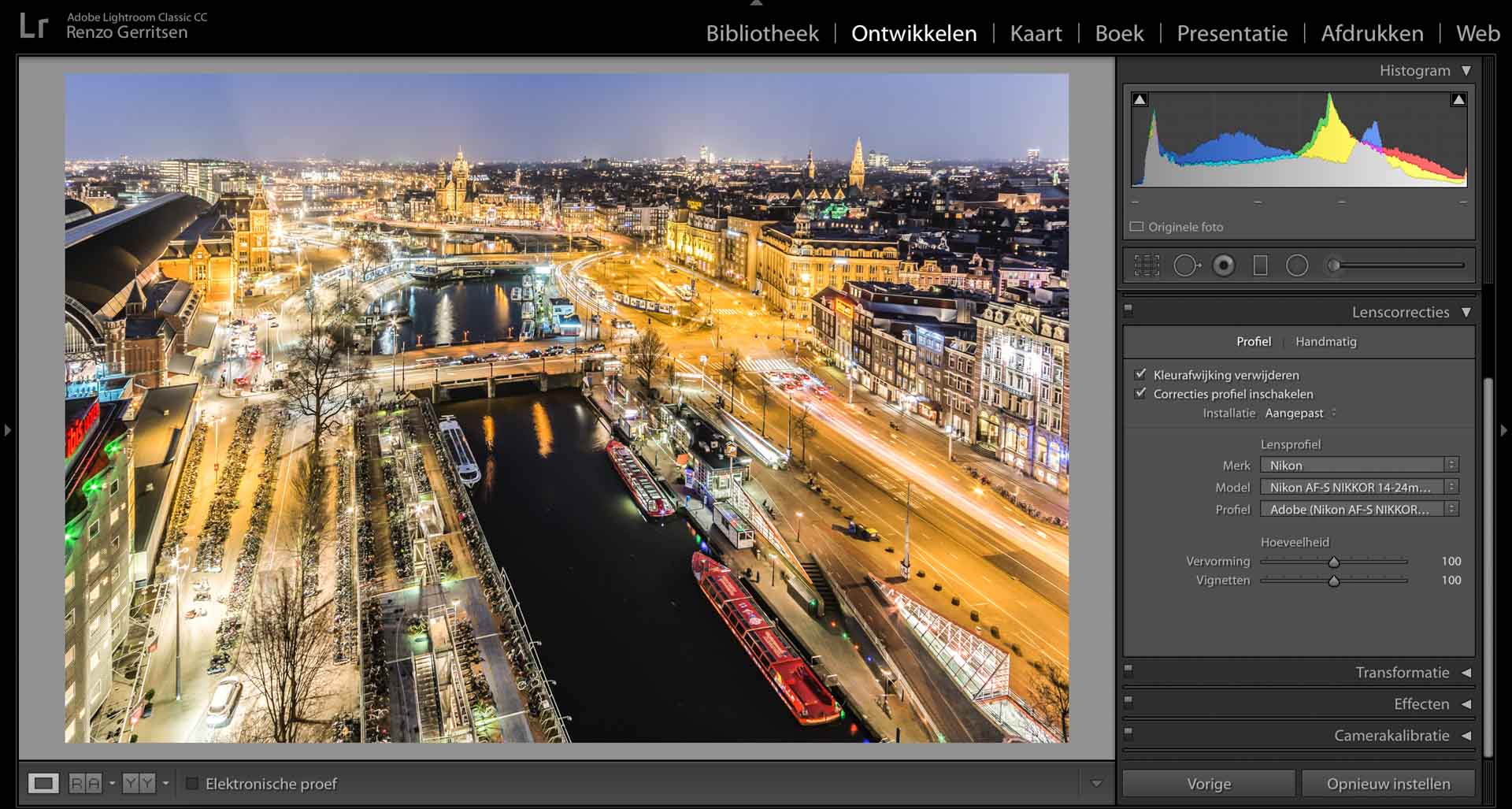
Transformatie / Upright
Als je kleurafwijking hebt verwijderd en lenscorrecties hebt toegepast, dan kan je een vervormd perspectief corrigeren door ‘Transformatie‘ aan te klikken. Je hebt de functie ‘uit’. Dan gebeurt er niks. Je hebt de functie ‘automatisch’. Dan zoekt ie vanzelf scheve lijnen en trekt die vanzelf recht. ‘Hulplijnen’ zorgt ervoor dat je zelf kunt kiezen welke lijnen je recht wilt hebben. De automatische functie doet het vanzelfsprekend niet altijd goed en dus is het fijn als je het handmatig kunt doen. Houd wel de volgorde aan zoals ik die beschrijf. Adobe kan zo een betere analyse maken.
Transformatie is een schitterende tool, maar je moet het juist toepassen. Zie hieronder een voorbeeld, de kermis op de Dam in Amsterdam. Je ziet dat het beeld door gebruik van de groothoekobjectief ernstig achterover vallen. Dit is geen gezicht, maar gelukkig kan je dit met Transformatie aanpassen. In dit geval werkt ‘Automatisch’ erg goed en staat alles meteen recht. Het is dan wel zaak om de foto bij te knippen en in dit geval kan dat prima. Onthoud dat je altijd genoeg afstand neemt zodat je tijdens het bijsnijden geen essentiële delen van je foto wegknipt.
Door bovenstaande video te bekijken kan je precies zien hoe Transformatie precies werkt en op welke manieren je je foto recht kunt zetten.
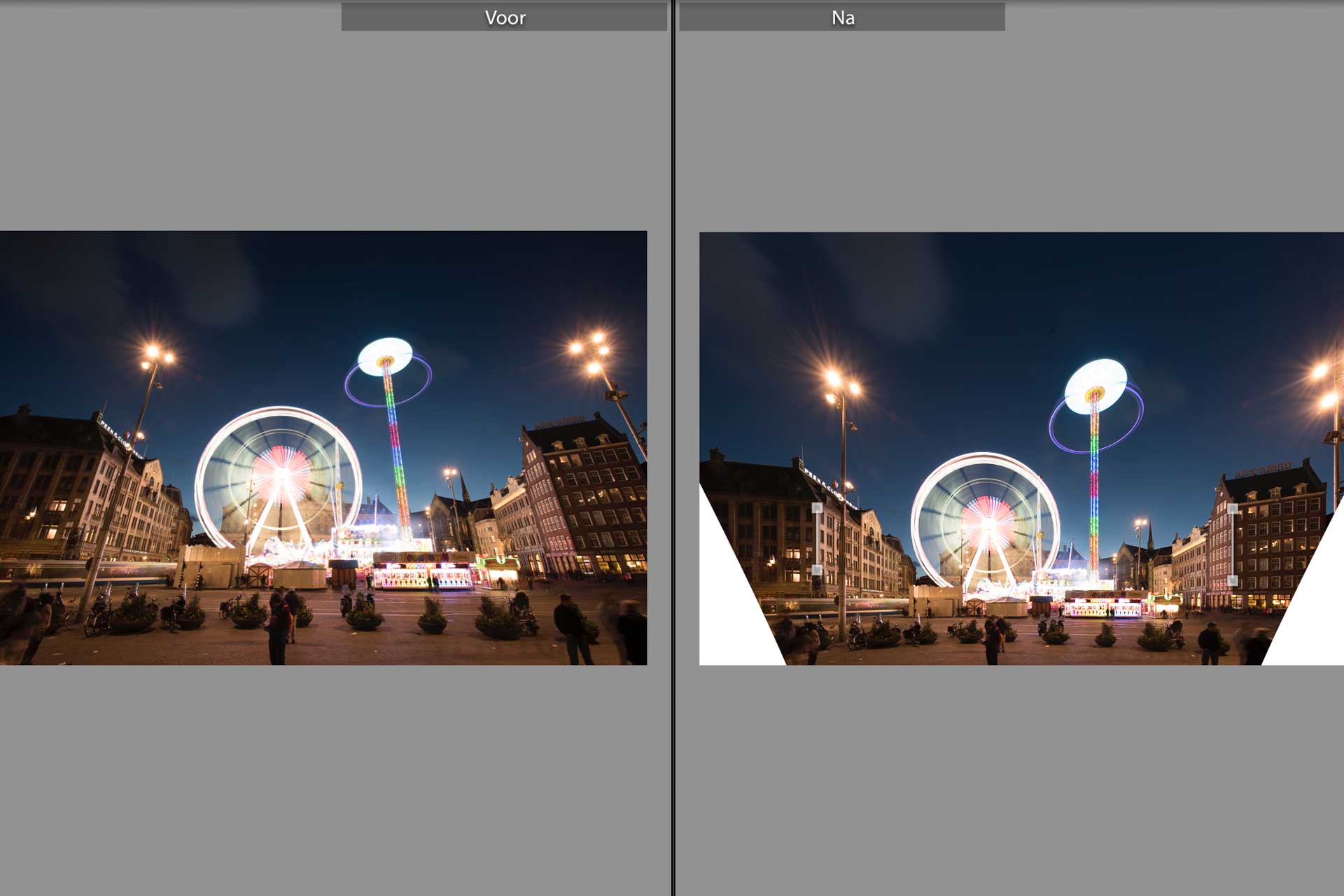

CameraRaw in Adobe Photoshop
De informatie geschreven bij het kopje Lightroom geldt ook voor het programma Camera Raw, maar daar zal het er soms iets anders uit zien. Wanneer je in Camera Raw een foto bewerkt zie je linksboven een rij met iconen. Selecteer vervolgens het icoon dat rood omcirkeld is. Dan kom je op het menu rechts terecht. Voorheen zat Transformatie standaard rechts in het menu samen met lenscorrectie waar je ook de belichting, scherpte en kleuren aan kon passen. Daar kan je nu alleen ‘lenscorrectie’ vinden. Nu weet je Transformatie altijd te vinden, of je nu de meest recente versie van Adobe hebt of een oudere versie.
Nu weet je hoe je gemakkelijk en snel je foto’s iets extra’s in de nabewerking mee kunt geven. Doe er je voordeel mee, pas lenscorrectie en transformatie toe! Ben je geïnteresseerd in de programma’s Lightroom en Photoshop van Adobe? Op deze pagina kan je deze twee programma’s als één pakket bestellen.

Gratis e-book: 10 waardevolle tips voor optimale scherpte
Zelfs de kleinste trilling kan voor onscherpe foto’s zorgen. Voorkom onscherpe foto’s door dit e-book in huis te halen! Deze 10 tips zullen jouw scherpte gegarandeerd verbeteren. Het e-book vertelt o.a. over:
- Diafragma
- Gebruiken van de spiegelopklapfunctie
- Vind de sweet spot