Video: Adobe Lightroom – SHIFT en ALT toets (sneltoetsen)
In deze video laat ik je zien hoe waardevol de ALT en SHIFT toetsen zijn in Adobe Lightroom Classic. Met de ALT en SHIFT toetsen kan je sneller en efficiënter te werk gaan en verborgen mogelijkheden tevoorschijn toveren in Adobe Lightroom. Kijk je mee?
Adobe Lightroom – SHIFT en ALT toets
Het is fijn als je snel kunt werken in Adobe Lightroom, omdat je dan zo min mogelijk tijd verliest. Tijd die je kunt besteden aan andere dingen zoals het bijhouden van je social media of website of tijd voor een kop koffie op de bank. Om je hierbij te helpen ga ik je in deze video vertellen over de ALT en de SHIFT toets. Met deze toetsen kan je niet alleen sneller werken, je kunt ook nauwkeuriger te werk gaan.
Voordat we beginnen is het belangrijk om het verschil te weten tussen Windows en Apple. Gebruik je een Windows computer, dan is het de ALT toets. Gebruik je een Apple, dan is het de OPTION toets. De SHIFT knop is voor zowel Windows als Apple hetzelfde. We gaan beginnen.
ALT = PC users (windows) / OPTION = Mac users
ALT / OPTION
De handigheid van de ALT / OPTION toets begint al in je bibliotheek. Links onderin vind je de knoppen ‘Exporteren’ en ‘Importeren’. Hiermee kan je gemakkelijk je foto’s exporteren en importeren in Lightroom. Druk nu de ALT toets in, of OPTION toets voor Apple, en je ziet het veranderen in ‘Catalogus exporteren’ en ‘Catalogus importeren’. Nu geldt deze knop niet meer voor je foto, maar voor je complete catalogus, mocht je die snel willen wijzigen of opslaan.
Ik ga nu naar de module ‘Ontwikkelen’. Daar komt de snelheid van de ALT / OPTION toets echt van pas.
We beginnen in het venster ‘Standaard’. Als ik daar meteen al de ALT toets indruk, dan zie je ‘Tint’ en ‘Presentie’ veranderen in ‘Reset tint’ en ‘Reset presentie’. Als je bewerkingen in Tint of Presentie hebt aangepast en je vindt bijvoorbeeld de bewerkingen bij Tint niet mooi, druk dan de ALT toets in en klik op ‘Reset Tint’. Je ziet dat de bewerkingen worden gereset, maar dat de bewerkingen bij Presentie blijven staan. Zo kan je dus snel bepaalde bewerkingen ongedaan maken zonder dat je meteen alle voorgaande bewerkingen van de foto kwijt bent. De mogelijkheid om je bewerkingen te resetten heb je ook in alle andere vensters.

Wat je ook zult zien als je met je muis op een schuifje klikt en tegelijkertijd de ALT toets ingedrukt houdt, is dat er een wit of zwarte overlay over je foto heen wordt gelegd. Als je nu aan dit schuifje gaat trekken, dan kan je door middel van dit overlay zien waar die bewerking precies in je foto wordt toegepast. Ik neem de hooglichten als voorbeeld. Ik klik op de schuif, druk de ALT toets in en de foto wordt zwart. Wel zie ik nog enkele witte delen. Dit zijn de overbelichte hooglichten. Als ik nu de schuif naar links trek zie je dit langzaam verdwijnen. Zo kan ik dus precies zien wanneer de overbelichting uit de foto is verdwenen. Hetzelfde geldt voor schaduwen, voor de witte en zwarte tinten en voor Nevel Verwijderen.
Waarbij dit ook enorm handig is is bij het venster ‘Details’. Ook hier kan je de ALT toets op dezelfde manier toepassen op je bewerkingen, maar waarom ik de ALT toets bij Details zo geweldig vind is vanwege het masker. Als ik op Masker klik en de ALT toets ingedrukt hou krijg ik diezelfde overlay zoals we die zagen bij het venster Standaard. In dit geval kan je precies zien waar de scherpte wordt toegepast. Alles wat zwart is, daar wordt geen scherpte toegepast. Alles wat wit is, daar wordt wel scherpte toegepast. In dit geval wil ik geen verscherping in de lucht, dat is totaal onnodig, dus ik trek de schuif naar rechts naar ongeveer 30. De scherpte wordt nu alleen toegepast op de gebouwen. Helemaal goed.

Met de ALT toets heb je de mogelijkheid om veel nauwkeuriger te werk te gaan. Dan gaan we nu door naar de volgende handige toets, de SHIFT toets. Met de SHIFT toets heb je de mogelijkheid om sneller te werk te gaan.
SHIFT
De SHIFT toets werkt op elk schuifje in de module Ontwikkelen en het zorgt ervoor dat jij in grotere stappen je bewerkingen kunt toevoegen. Laten we als voorbeeld de belichting nemen. Als je op het getal 0 klikt en je gaat vervolgens met je pijltjestoetsen omhoog of omlaag, dan zie je dat dit steeds met één stapje toeneemt. Hiermee werk je heel precies, maar je ziet niet echt een grote verandering. Het is lastig om te zien wat het precies doet met je foto.
Wat je ook kunt doen is met je muis op het schuifje staan en met de pijltjestoetsen omhoog tikken. Dan ga je in stappen van 5 omhoog of omlaag. Dat is al beter. Maar als je nu de SHIFT toets ingedrukt houdt en je drukt opnieuw de pijltjestoetsen omhoog of omlaag, dan zie je dat je in stappen van 20 omhoog en omlaag gaat. Op deze manier kan je goed zien wat de bewerking doet met je foto. Je ziet een groter verschil. Door de stappen van 1, 5 of 20 met elkaar te combineren kan je sneller tot de gewenste waarde komen.
De SHIFT toets is ook handig bij het bijsnijden van een foto. Houdt bij het bijsnijden de SHIFT toets ingedrukt als je de bestaande verhouding wilt behouden. Ik snij de foto nu bij. Als ik de SHIFT toets loslaat zie je die verhouding meteen veranderen. Als ik nu de SHIFT toets weer ingedrukt hou krijg ik die verhouding weer terug.
Ga aan de slag!
Dit was mijn korte uitleg over de ALT en de SHIFT toets. Deze combinatie is een enorm handige toevoeging waardoor je nauwkeuriger en sneller kunt werken. Zoals met alles leer je het meest door het te doen en te proberen. Probeer de ALT en SHIFT toets dus voortaan zelf uit. Je zult zien dat het een enorme meerwaarde is. Succes!
Fotografie Startersboekje – 28 handige fotokaarten
Maak een vliegende start! Het Startersboekje bevat onderwerpen die voor iedere fotograaf belangrijk zijn:
- Incl. handige spiekbriefjes
- Incl. 12 compositie technieken en 16 praktijkvoorbeelden
- Beschikbaar als e-book of boekje in a5 formaat
Meer informatie


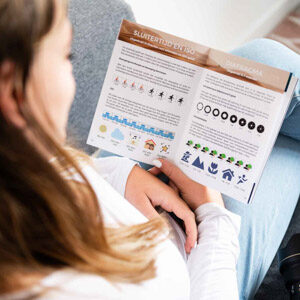





Mooie en zinvolle tips. Ik kende ze nog niet.
als je precies wild werken, pak dan loopdeck, als je er mee werkt met je foto’s dan weet je ook waarom