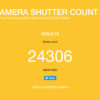Video: Blauwe uur foto nabewerken in Adobe Lightroom Classic
In deze video laat ik de basis in nabewerking zien van een avondfoto. Dit doe ik in het programma Adobe Lightroom Classic. Je zal zien dat je in minder dan 10 minuten een prachtig resultaat kunt krijgen.
Lenscorrecties
De foto staat al in de bibliotheek van Lightroom. We gaan naar de module ontwikkelen om de eerste bewerkingen toe te passen. We gaan allereerst naar het tabblad Lenscorrecties. Daar zie je twee opties staan. De eerste optie is Kleurafwijking Verwijderen. Hiermee verwijder je gekleurde randjes die je soms rondom een onderwerp ziet. Ook al zie je die randjes niet, ik vink hem altijd aan. Ook et ik het vinkje Correcties Profiel Inschakelen aan. Dit haalt de bolling van het objectief uit je foto.
Transformatie
Vervolgens ga ik de foto rechtzetten. Hij staat al goed recht, maar ik denk dat het beter kan. Automatisch geeft niet het gewenste resultaat, dus ik ga het handmatig rechtzetten. Ik ga handmatig lijnen trekken langs de verticale lijnen van een gebouw aan de linkerkant en rechterkant. Zodra de tweede verticale lijn is gezet komt de foto iets verder naar voren. De foto staat nu volledig recht. Ik check het altijd even door in te zoomen op de foto en de rechte lijnen naar de zijkant van mijn kader te trekken. De ruimte blijft langs de lijn hetzelfde, dus helemaal top.
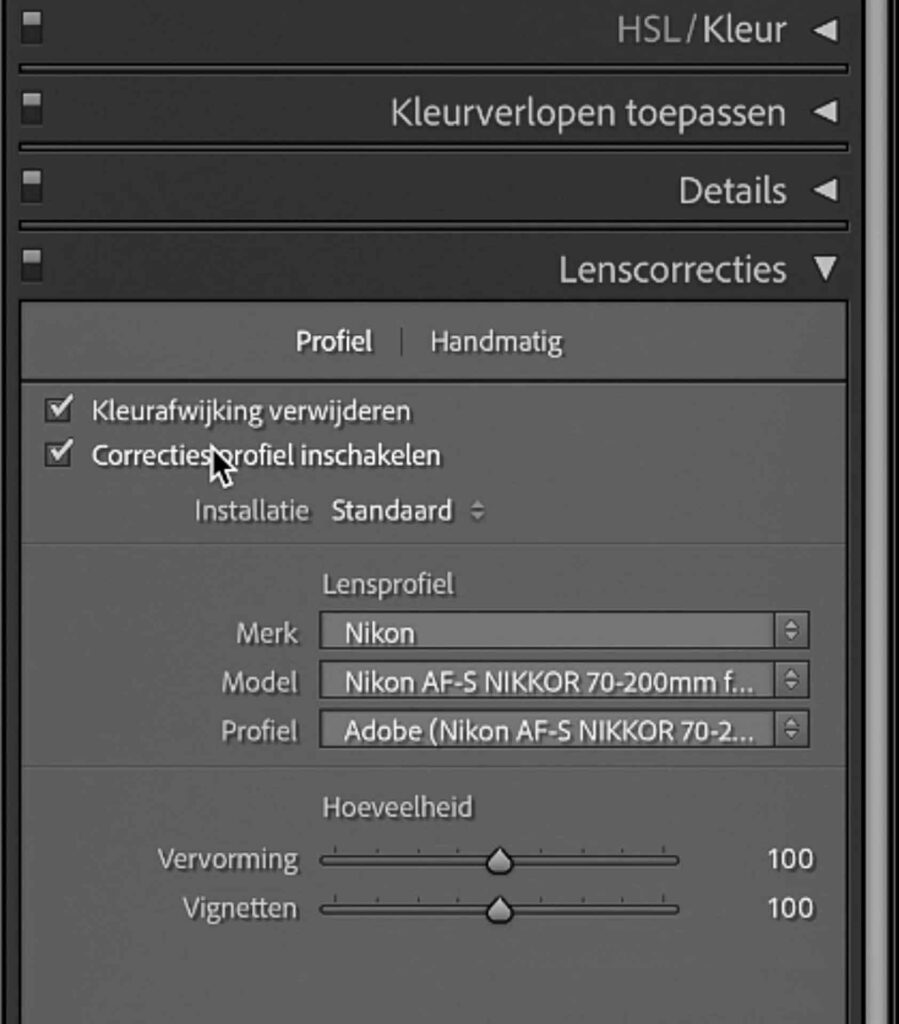
Lenscorrecties.

Rechtzetten in Transformatie.
Standaard
Nu gaan we over op het tabblad Standaard waar de lol pas echt begint. Hier ga je je bewerkingen goed zien. We beginnen met het histogram, de driehoekjes. De driehoekjes lichten op en geven aan dat er onder- en overbelichting is. Als ik dat ga controleren, dan is de onderbelichting volledig verwaarloosbaar. Op deze plekken hoef ik niet per se detail terug te zien.
Bij de hooglichten is dat een ander verhaal. Voornamelijk in de gebouwen zit overbelichting en dat kan nog wel beter. We gaan op de schuif Hooglichten staan en drukken tegelijkertijd de ALT-toets ingedrukt. Het beeld wordt nu zwart met witte puntjes. De witte puntjes is de overbelichting. Ik trek nu de schuif naar links en zie de witte puntjes langzaam verdwijnen, net als het driehoekje in het histogram. Super.
Dat maakt al een groot verschil, maar de foto wordt er nog niet heel veel mooier door. Ik wil de foto over het algemeen wat lichter maken. Dan zie je dat het driehoekje wel weer gaat branden, dus ik trek de hooglichten helemaal naar beneden. Ik voeg ook wat contrast toe, want daar hou ik persoonlijk van. Vervolgens kijk ik naar de schaduwen. Ik voeg wat toe en haal wat weg en kom tot de conclusie dat ik +20 schaduwen wel mooi vind.
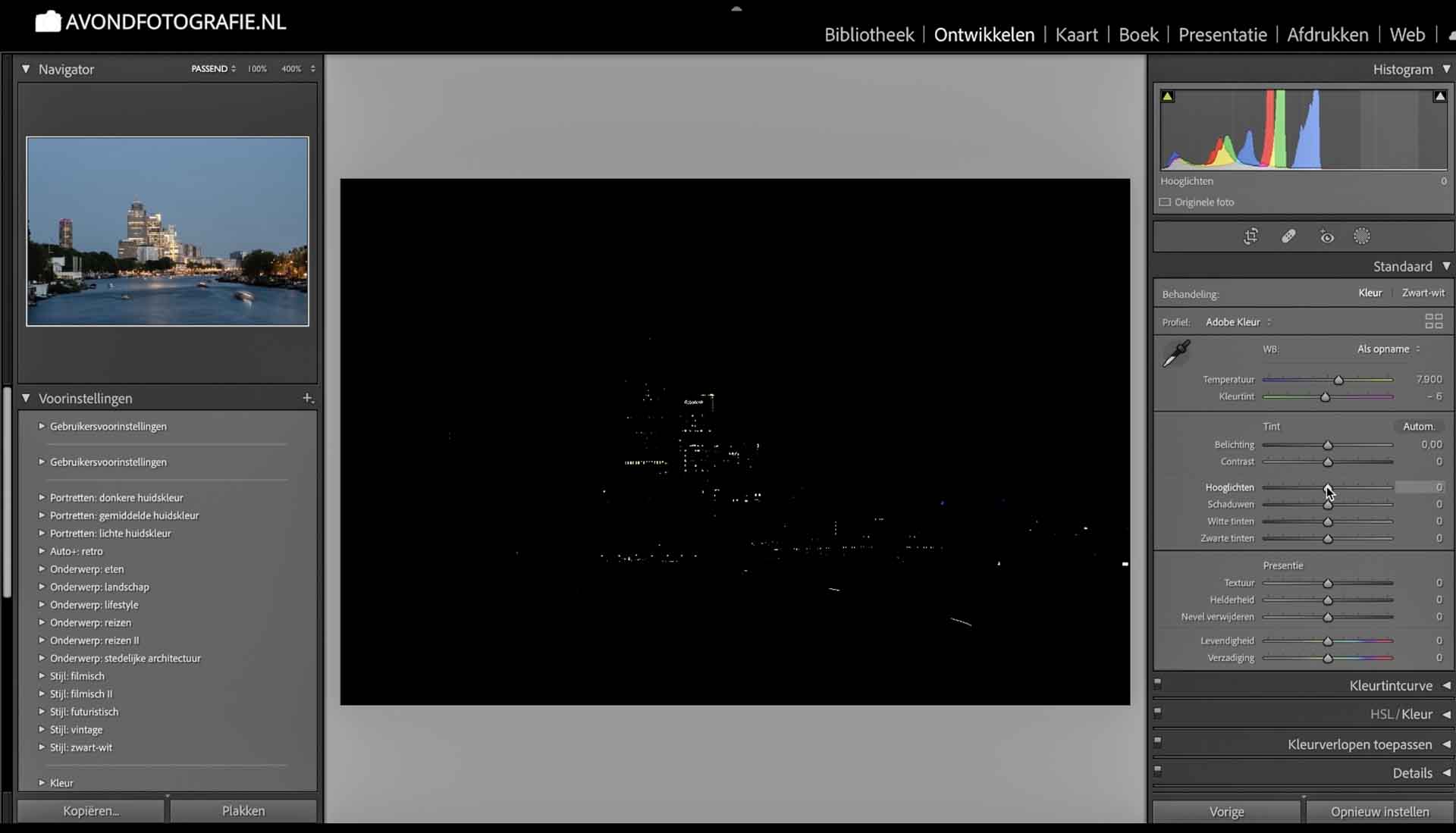
ALT-toets ingedrukt terwijl de schuif Hooglichten is geselecteerd. De witte puntjes is overbelichting.
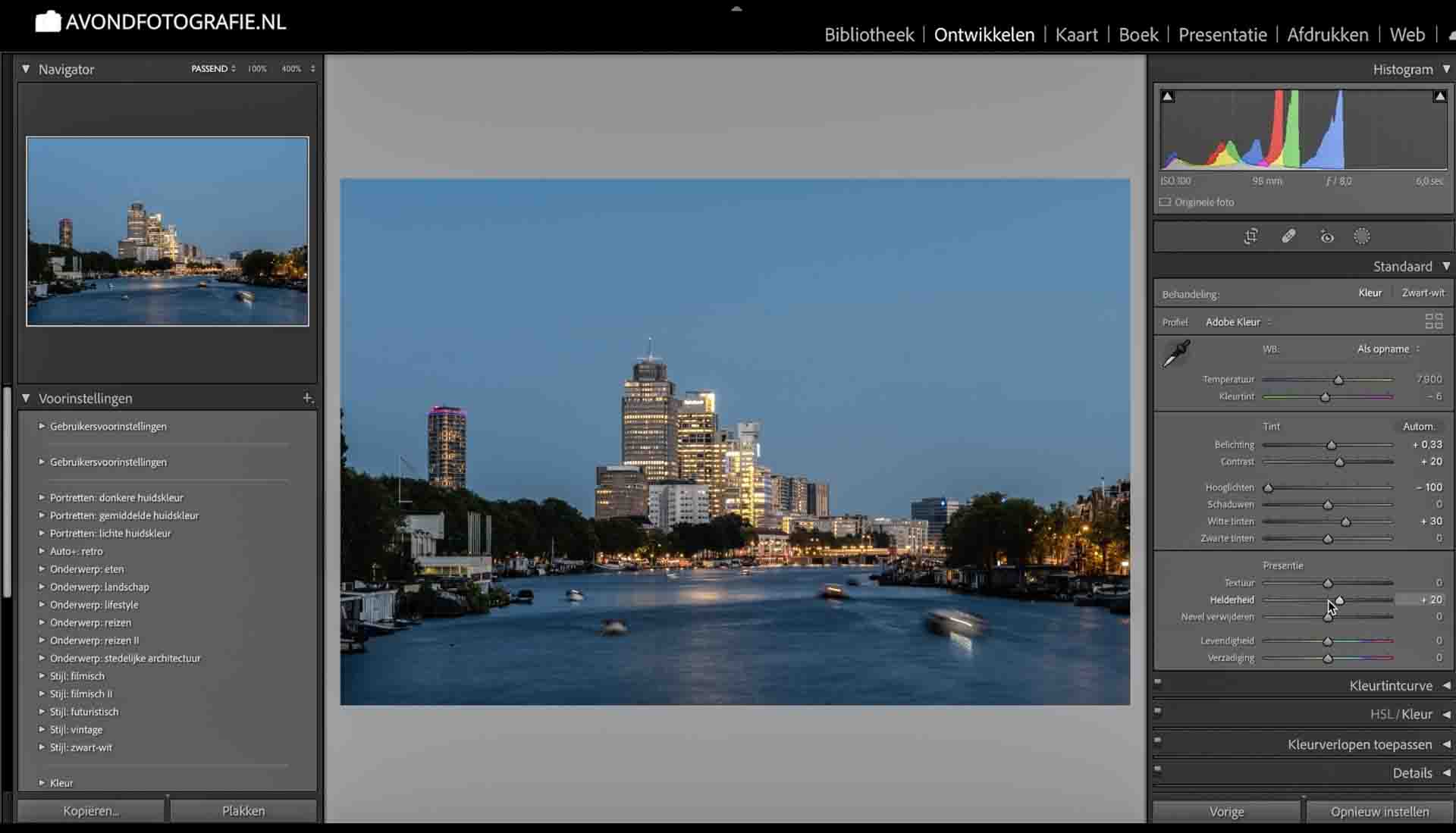
De bewerkingen in het tabblad Standaard.
Nu ga ik kijken naar de witte tinten. Dit is een beetje mijn geheim, want als je de hooglichten naar beneden trekt, dan wordt een foto wat flets. Door weer wat witte tinten toe te voegen wordt de foto frisser. Doe dit niet teveel, want witte tinten neemt exponentieel toe. Vaak is + 30 de max. Het resultaat wat ik nu zie, daar word ik heel erg blij van. Het maakt de foto frisser en lichter. Even inzoomen op de foto, wat vind ik van de schaduwen en hooglichten? Dat vind ik helemaal prima.
Helderheid
De belichting van de foto vind ik goed en daarom ga ik nu door naar de helderheid. Ik hou enorm van het effect dat helderheid geeft en voeg altijd zo’n +20 helderheid toe. De foto wordt er wat harder van en dat past goed bij een foto zoals deze.
Witbalans
Door met de witbalans. Ik vind de witbalans denk ik wel goed, maar ik ga altijd wat omhoog en omlaag in de witbalans om het effect te zien. Nou, ziet er al prima uit, maar ik denk dat ik hem toch iets warmer wil maken.
Bijsnijden
Ik ben nog niet helemaal klaar, de laatste stappen ga ik nu doen, waaronder bijsnijden. Ik zie nu vooral veel saaie lucht, terwijl de spanning in de gebouwen en het water zit. Ik ga de foto dus croppen. Daarbij houd ik de ratio gelijk door het slotje dicht te klikken. Zodra je het slotje openklikt kan je de ratio zelf aanpassen. Je kan het slotje ook openhouden en bijsnijden met de ALT toets ingedrukt. Dat houdt ook de ratio gelijk. Er gaat iets meer van de zijkanten af en daardoor ook van de lucht. Nu vind ik de compositie van de foto meer in balans.
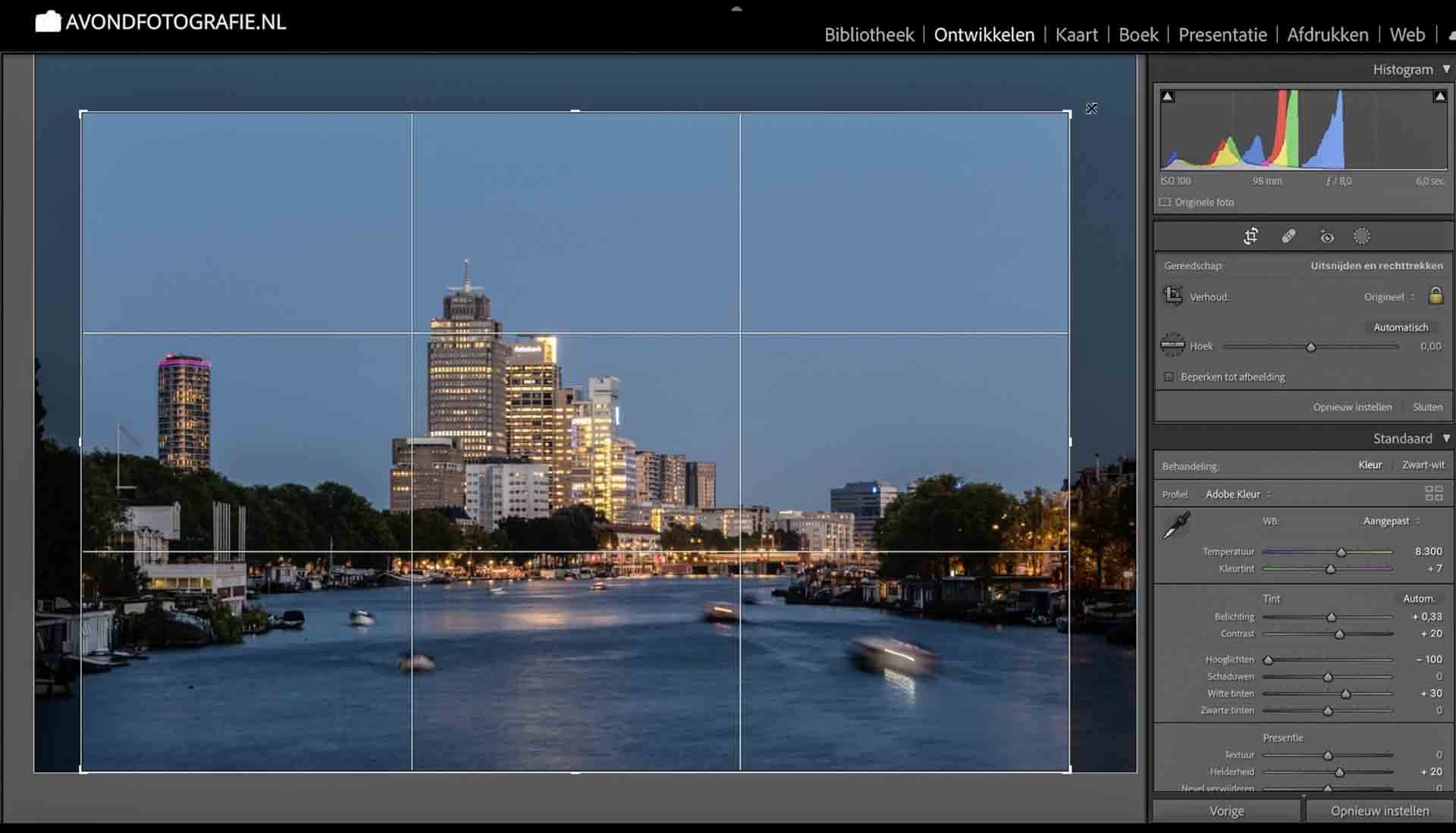
Bijsnijden van de foto.
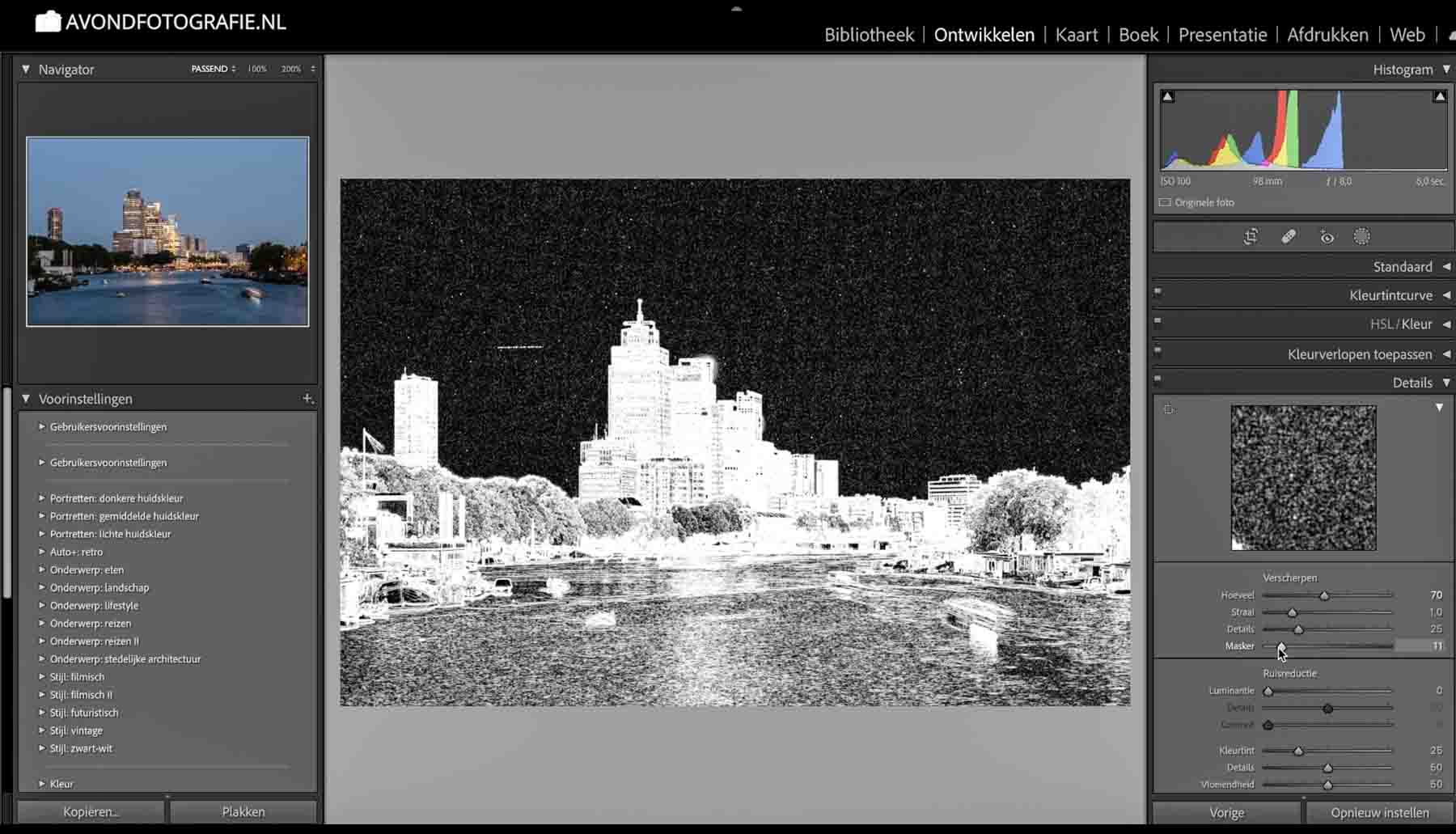
Verscherpen in Details, ALT-toets ingedrukt terwijl Masker is geselecteerd.
Verscherpen
Tot slot ga ik de foto verscherpen in het tabblad Details. Een RAW-bestand heeft namelijk altijd wat scherpte nodig. Ik ga flink inzoomen op de foto op 200% en ik voeg langzaam wat extra scherpte toe. Je ziet dat je ook teveel scherpte kan toevoegen, dan komt er wat meer ruis in je foto. Het is geen ruis door een hoge ISO. Het is echt herkenbaar als ruis die je ziet bij het teveel verscherpen. Dat heeft een typisch karakter. Op + 70 vind ik hem goed, de foto is een stukje scherper geworden. Ik bekijk de foto ook op 200%, terwijl je hem eigenlijk op ware grootte moet bekijken, op 100%.
Vervolgens ga ik met het masker aan de slag. Ik klik het masker aan en druk de ALT toets in. Het scherm wordt nu wit en dat houdt in dat de scherpte op de gehele foto wordt toegepast. Op het water en in de lucht hoef ik geen scherpte, dus ik trek het schuifje naar rechts totdat de scherpte enkel op de voorgrond wordt toegepast. Super.
Eindresultaat
Laten we weven kijken wat ik ervan heb gebakken. Zie hier de before and after en ik vind dit toch echt wel een hele verbetering hoor. De foto oogt een stuk frisser en mooier na wat simpele bewerkingen. Dit verschil maken we in minder dan 10 minuten. Wat vind je ervan? Laat het even weten in de reacties. Tot de volgende video.
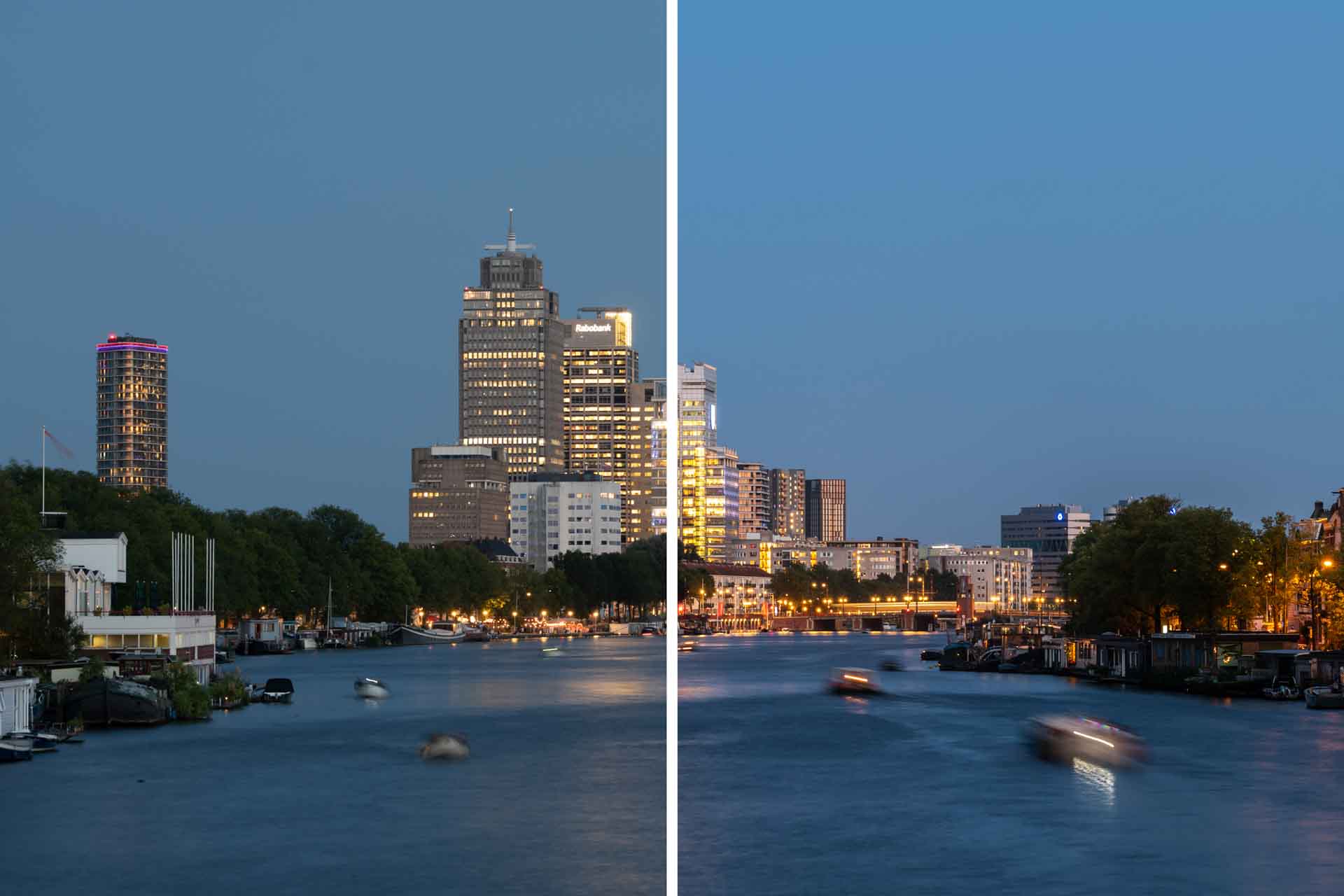
Eindresultaat. Links onbewerkt, rechts bewerkt.
Online cursus nachtfotografie
Leer van A tot Z hoe je de mooiste nachtfoto’s maakt:
- Ruim 4 uur aan lesmateriaal
- 10 uitdagende doe-opdrachten met feedback
- In eigen tijd en tempo
Meer informatie