Foto exporteren voor social media via Adobe Lightroom
Ben jij trots op het eindresultaat, maar teleurgesteld als je de foto deelt op sociale media zoals Instagram of Facebook? Dan is het mogelijk dat je de foto niet juist hebt geëxporteerd. In deze blog laat ik je zien hoe je een foto kunt exporteren voor social media via Adobe Lightroom en welke instellingen je nodig hebt voor een optimale vertoning.
Hoe komt het dat je foto onscherp wordt op sociale media?
Jouw foto ziet er op je computer ragscherp uit, totdat je de foto plaatst op sociale media zoals op Instagram of Facebook. De foto lijkt nu ineens onscherp. Dat is natuurlijk niet de bedoeling, want je wilt niet dat je volgers denken dat je onscherpe foto’s maakt.
De reden dat jouw foto onscherp wordt nadat je de foto plaatst op social media, is omdat er compressie plaatsvindt. Dit houdt in dat Instagram en Facebook de foto voor het plaatsen verkleinen. Het verkleinen zorgt ervoor dat jouw foto onscherp wordt. Hoe los je dit op?
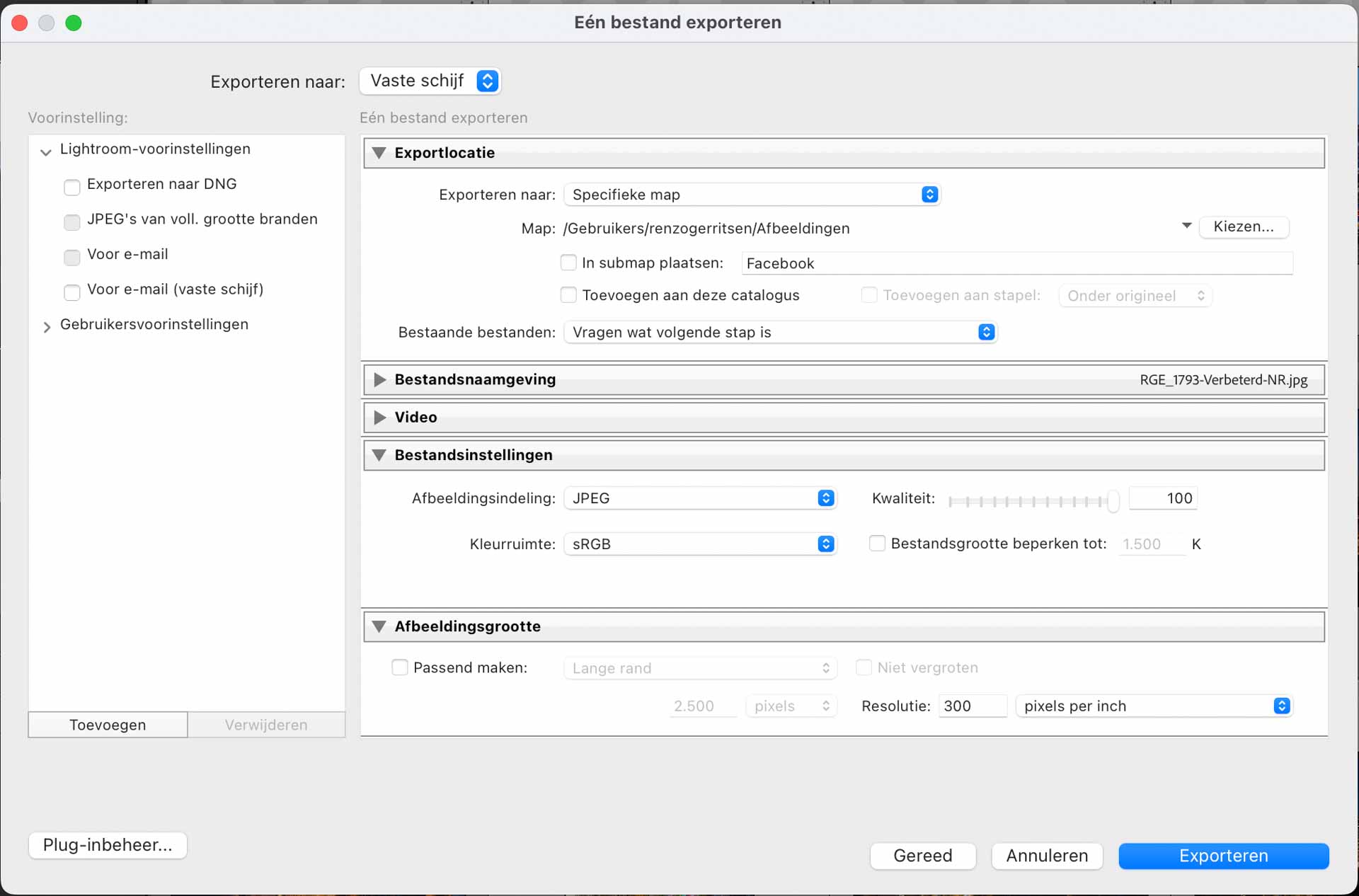
Het Export venster in Adobe Lightroom.
Hoe exporteer je een foto via Adobe Lightroom?
Allereerst is het belangrijk om te weten hoe je je foto exporteert. Dit ga ik je laten zien in het Lightroom classic. Heb je je foto bewerkt en ben je klaar om de foto te exporteren? Ga dan in de menubalk naar Bestand > Exporteren…. Heb je hierop geklikt, dan opent zich een nieuw venster. Via dit venster kan je een hoop instellingen wijzigen zoals de folder waarin je de foto wilt exporteren. Je kunt ook de naam van het bestand wijzigen of een watermerk toevoegen.
Voor het juist exporteren van de foto kijken wij naar de tabbladen Bestandsinstellingen en Afbeeldingsgrootte. Bij bestandsinstellingen selecteer je JPG, SRGB en Kwaliteit 100. We willen natuurlijk wel een maximale kwaliteit. Vervolgens vind je ook de optie Bestandsgrootte beperken tot:. Via deze instelling kan je de gewenste grootte van je bestand instellen. Wil je een bestand die uiteindelijk 1 MB is qua grootte, vul hier dan 1000 (kb) in.

Heb je dit ingesteld, ga dan naar het tabblad Afbeeldingsgrootte. Klik hier het vinkje Passend maken aan. Hier bepaal je hoe groot de afbeelding moet zijn qua pixels. Je kunt het jezelf makkelijk maken en in het rijtje Lange Zijde kiezen. Vul je hier 2500 pixels in, dan wordt de foto 2500 pixels breed aan de lange zijde.
De instelling Resolutie verander je naar 72 DPI. 72 DPI is de standaard voor afbeeldingen die gedeeld worden op social media. Je zal hier waarschijnlijk 300 DPI zien, omdat dit standaard staat ingesteld. Dit is juist voor print. Omdat we de foto exporteren voor het gebruik van social media, veranderen we dit naar 72 DPI.
Uitvoer verscherpen zou ik niet gebruiken. De foto is al scherp, dus Adobe Lightroom heeft niet nog eens extra scherpte toe te voegen.
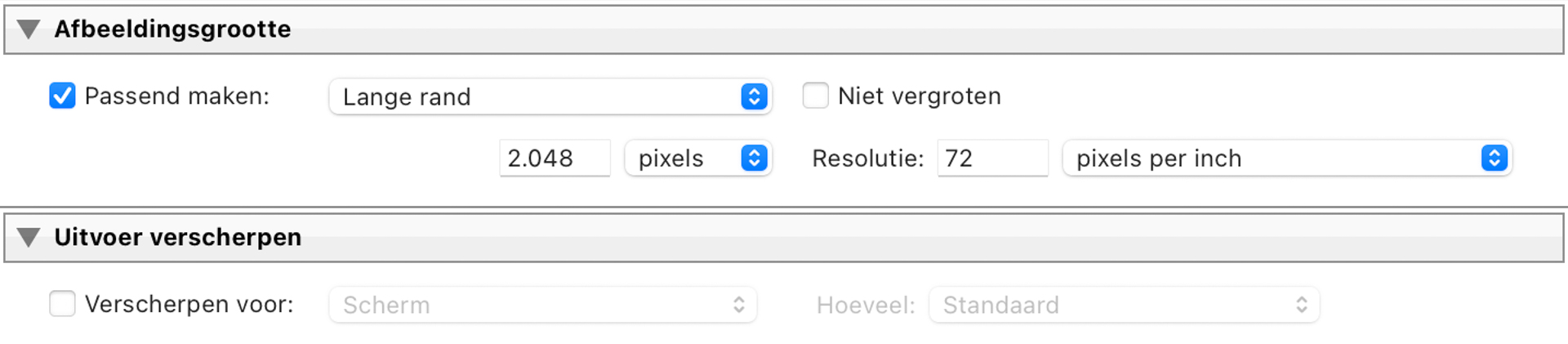
Welke instellingen heb ik nodig voor Instagram?
Voor Instagram is het aan te raden om de volgende instellingen te hanteren:
- JPEG
- SRGB
- 750 kb als bestandsgrootte
- 1080 pixels lange zijde
Instagram geeft zelf aan dat zij de foto verkleinen tot 1080 pixels breed. Door de foto zelf al op 1080 pixels lange zijde te exporteren, vindt er zo min mogelijk compressie plaats door Instagram. Dit komt het eindresultaat ten goede.
Omdat Instagram over het algemeen aparte verhoudingen aanhoudt, kan je ervoor kiezen om de ratio van de afbeelding aan te passen. Instagram geeft hierbij de volgende ratio’s aan die zij hanteren: 1,91:1 en 4:5. Snijd je foto vóór het exporteren bij in een van deze twee ratio’s. Dit heeft een positieve uitkomst op het resultaat. De foto hoeft na het exporteren namelijk niet meer bijgesneden te worden.
Welke instellingen heb ik nodig voor Facebook?
Voor Facebook is het aan te raden om de volgende instellingen te hanteren:
- JPEG
- SRGB
- 500 kb als bestandsgrootte
- 2048 pixels lange zijde
Facebook hanteert 1080 pixels als minimum voor hun afbeeldingen, dus zorg ervoor dat je afbeelding niet kleiner is dan 1080 pixels breed. Facebook geeft zelf aan dat je foto’s kunt plaatsen in de hoogst mogelijke kwaliteit, maar let op: hoe groter de afbeelding, hoe meer compressie er zal plaatsvinden. Probeer bovenstaande instellingen aan te houden.
Conclusie
Zoals je ziet zal je voor zowel Facebook als Instagram een apart formaat moeten aanhouden voor het mooiste resultaat. Perfect scherp hoeft het in mijn ogen niet te zijn. We weten allemaal dat er op sociale media een compressie plaatsvindt. Hierdoor zal de foto nooit zo scherp worden als op jouw computer. Daarnaast bekijken wij veel foto’s op de smartphone, een ontzettend klein schermpje. Maak gebruik van bovenstaande instellingen en je zult zien dat je al een heel eind komt qua scherpte.
Welke instellingen werken voor jou het beste?
Fotografie Startersboekje – 28 handige fotokaarten
Maak een vliegende start! Het Startersboekje bevat onderwerpen die voor iedere fotograaf belangrijk zijn:
- Incl. handige spiekbriefjes
- Incl. 12 compositie technieken en 16 praktijkvoorbeelden
- Beschikbaar als e-book of boekje in a5 formaat
Meer informatie

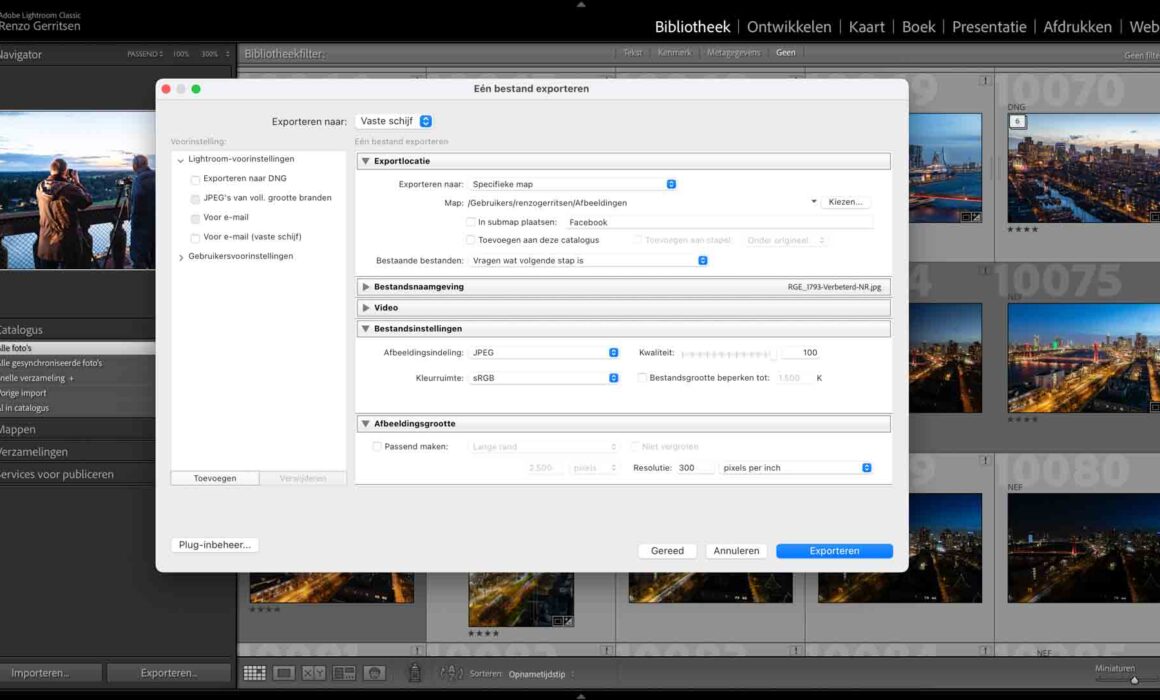
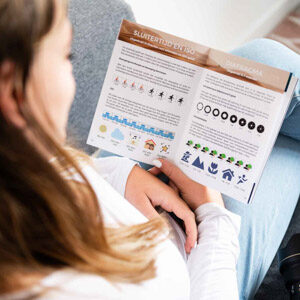




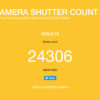
Geweldig artikel. Bedankt.